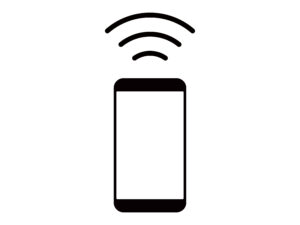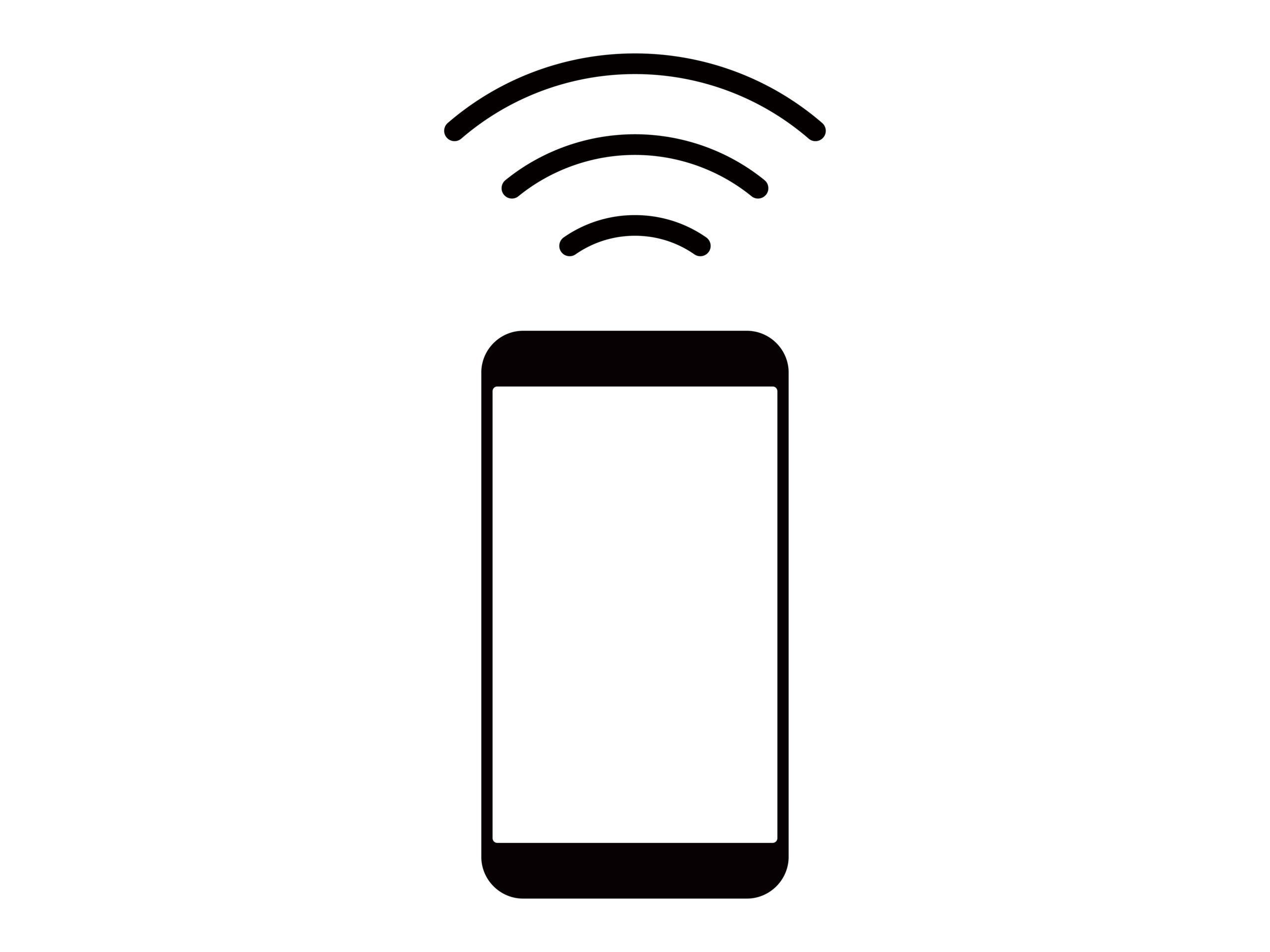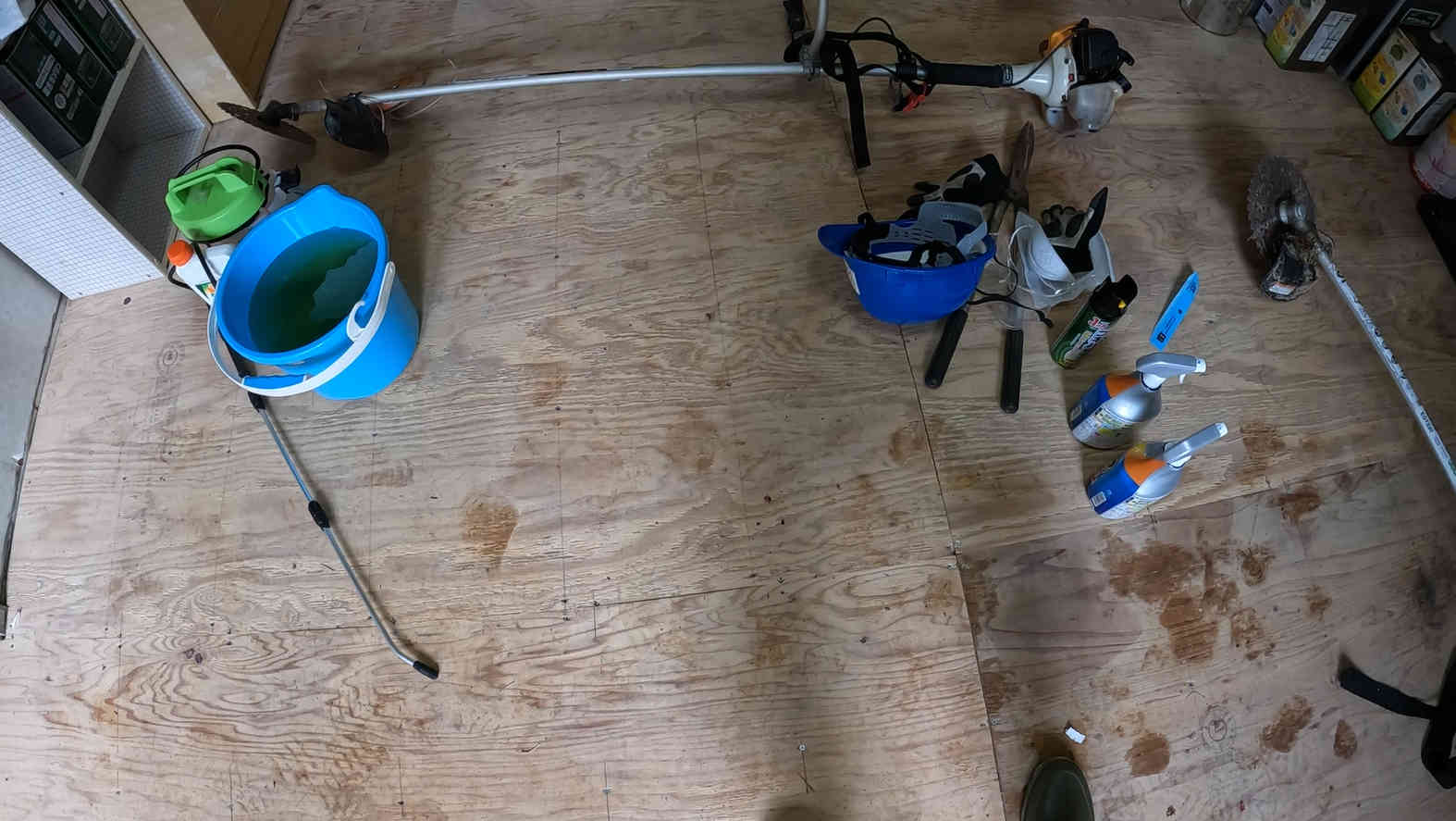本記事には当ブログが参加しているアフィリエイトプログラムによる広告が含まれます。
どうも、たかしです。
以前の記事で「ahamo100ギガプランだけでネット環境を回す」ことに挫折したことをお伝えしました。
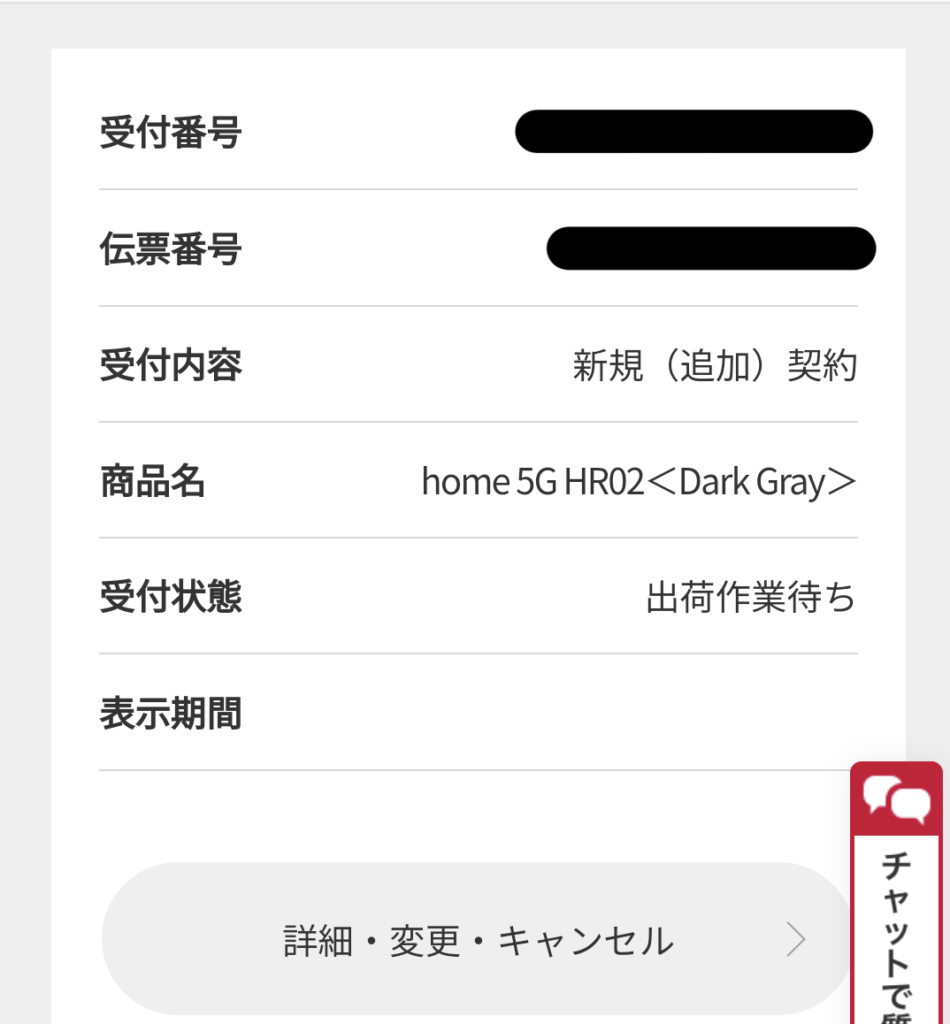
そうして、ドコモのホームルターである「home 5G」をドコモオンラインショップで注文して2日後……

早くもルーター本体が届きました!
「コンセントに刺すだけでOK!」という触れ込み通り、内容物は必要最低限といった感じで非常にシンプル。
という訳で今回の記事では、固定回線を引くことができない空き家にドコモ「home 5G」を設置した結果どうなったのか、問題は無いのか、使用感はどうかなどをお伝えしていきます。
そもそも、固定回線を引くこともできないような山奥の土地で、果たして「home 5G」はちゃんとWiFiを飛ばすことができるのでしょうか??
やっていきましょう。
ネット環境関連記事
①内容物確認
まずは届いた「home 5G」の内容物をチェックしていきます。

内容物は左から順に
- home 5G 本体
- SIMカード
- 電源ケーブル
- LANケーブル
- セットアップマニュアル
- 注意事項説明書&保証書
となっています。

home 5Gルーターのサイズは小さすぎず大きすぎずといった感じ。一般的なWiFiルーターとそこまで差はありません。
若干重量があり(公式スペック847g)、かつ縦置き以外での置き方はダメなようなので、高いところに設置した場合にこけて落下損傷してしまわないかは結構心配になります。
後の付属品に関しては特に言及する部分も無く至って平均的で優秀な感じ。流石は天下のドコモさんですね。一個前に買った商品があの「激安ヒーター」だっただけに感動してしまいます。
ただ、LANケーブルだけはちょっと短めな感じだったので、緊急用でなく本格的に有線接続して使いたい機器があるのなら別途長いケーブルを購入した方が良さそうです。
②設置・WiFi開通までの流れ
早速空き家でhome 5Gを設置し、WiFi開通までを済ませましたのでその流れをご説明します。
1.開通手続き時の注意
まず注意したいのは、「WiFiの開通手続きは絶対に契約時に申しこんだ利用場所で行うこと」ということですね。

home 5Gは据え置き型のホームルータですので、位置情報を読み取ることによって特定の場所以外に設置された場合にWiFiの利用ができないようになっています。
そのため、きちんと申し込んだ位置と同じ場所にhome 5Gが設置されていることを確認する意味でも、開通の手順の時点から使用する場所に設置する必要があります。なので例えば「引っ越しより前に別の場所で開通手続きだけ先にやっておく」というような使い方はできないことに注意です。
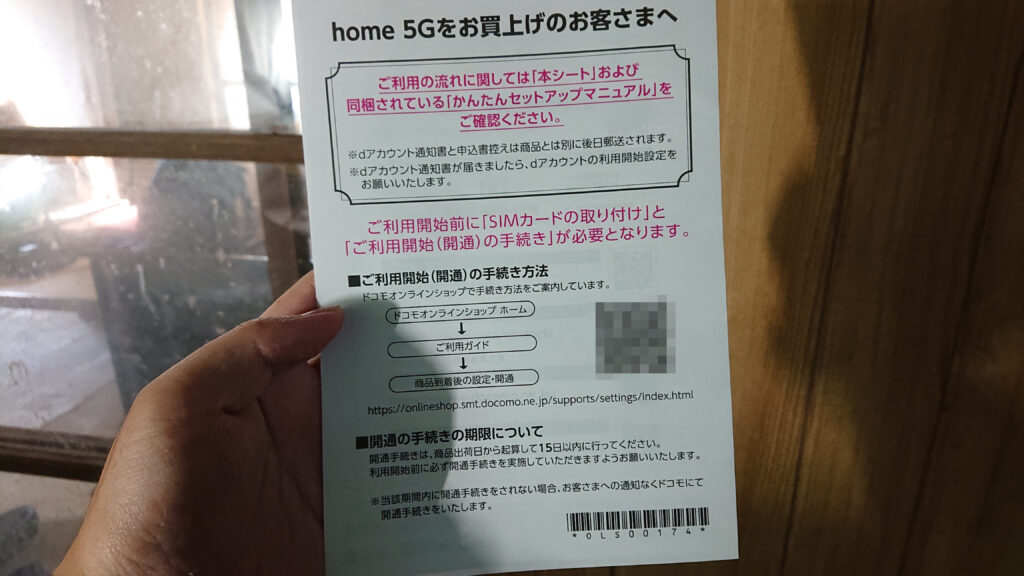
また、商品が出荷されてから15日以内に手続きを行う必要もあるようなので、「引っ越してすぐに使えるようにしたい!」という方はよっぽどうまく商品注文時期と入居日を調整する必要がありそうですね。
2.SIM投入・起動
起動前に、付属してきたSIMカードをhome 5Gのスロットに投入します。

home 5GのSIMスロットは、本体の裏側のカバーしたにあります。

SIMスロットにカードをはめ込んだら……
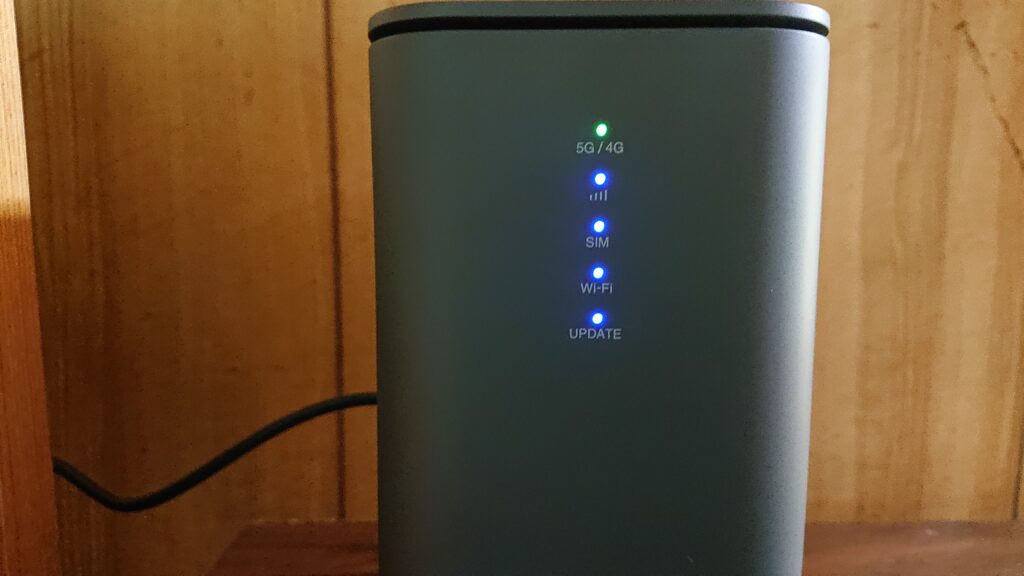
本体起動!
home 5Gに電源のON・OFFスイッチは無く、電源ケーブルを挿したら基本的には起動しっぱなしです。そこのところは一般的なルーターと同じですね。
ちなみに上記画像で一番上部のランプ「5G/4G」だけが緑色に点灯しているのは、その時点で4G回線でつないでいることを意味しています。
基本的に空き家周辺では5G回線を拾うことはできないのか、ランプはずっと緑色で点灯していました。
さて、じゃあもうすぐにWiFiが使用できるのかというと……
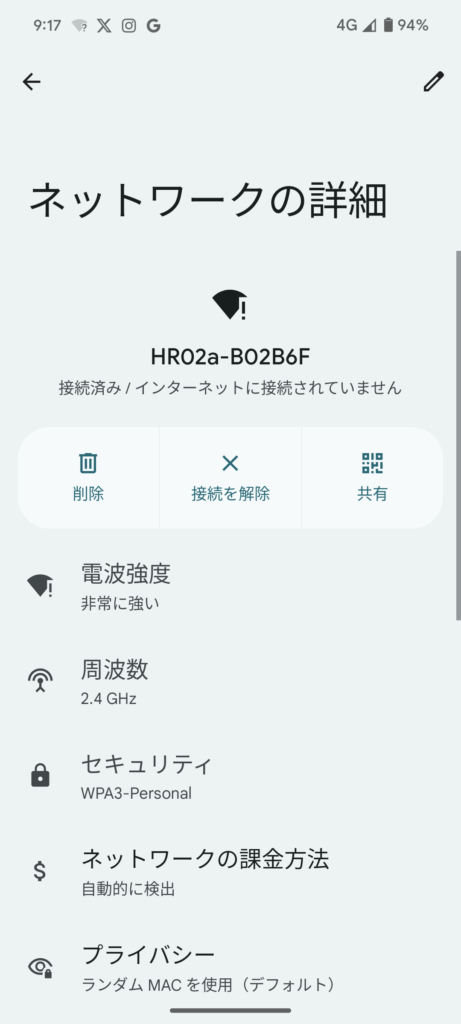
WiFiが飛んではいるのですが、この時点ではまだ接続することはできません。
「コンセントに繋げるだけ」とは謳っていますが、上記で触れたようにhome 5Gは位置情報の確認をする必要がありますから、ここからもうちょっと開通するまでに手続きが必要になります。
3.開通手続き
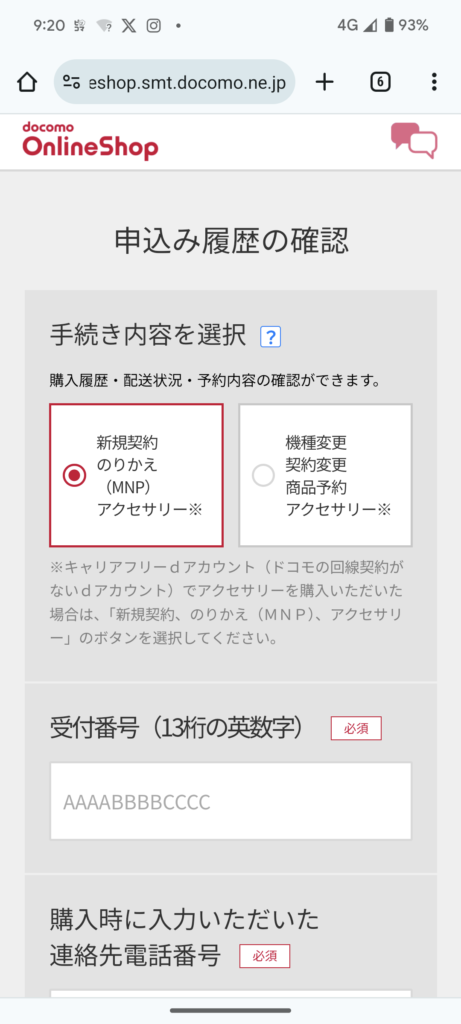
ここからは、「ドコモオンラインショップ」を経由して開通の手続きを進めて行きます。
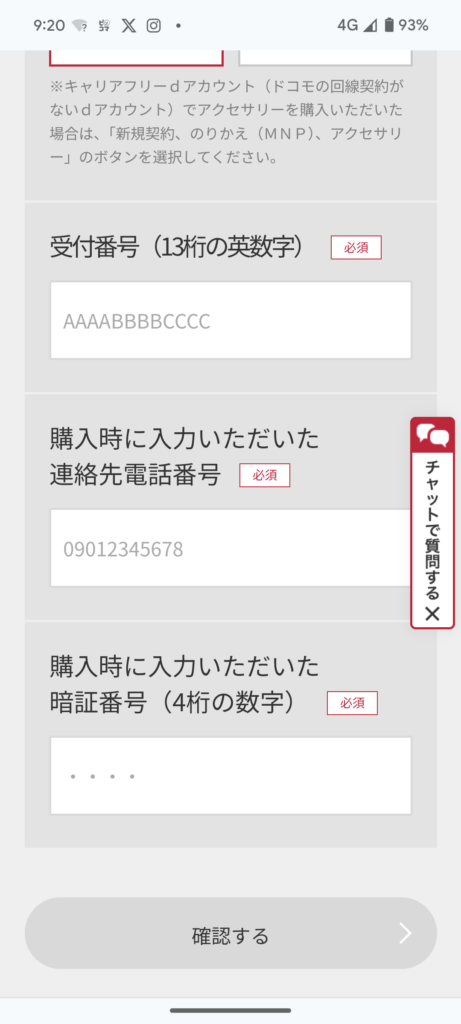
開通手続きを始めるためには、契約完了時に発酵される受付番号や、自分で決めた4桁の暗証番号が必要になります。
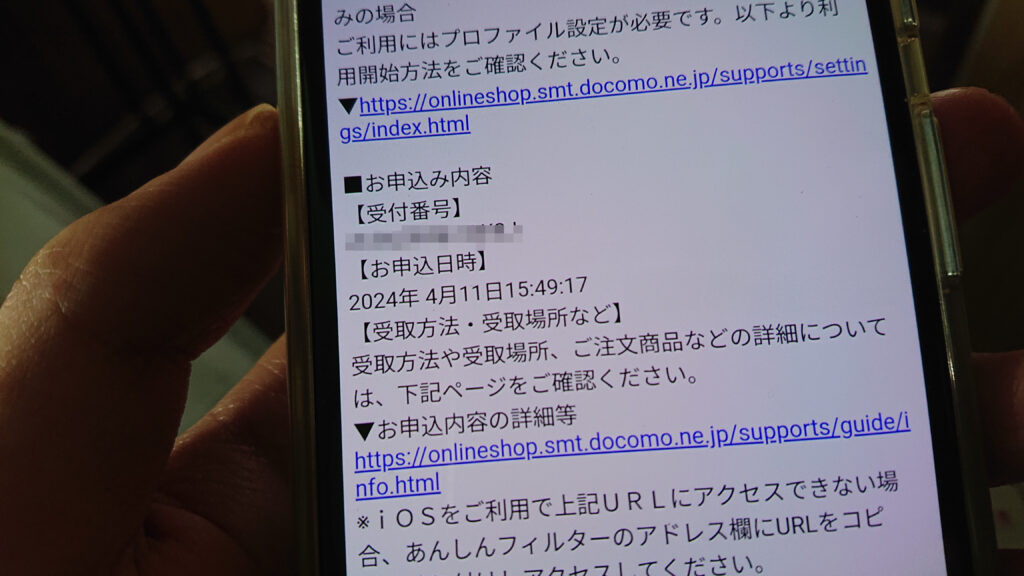
受付番号は申し込み完了時に自動送信されるメールで確認することができますが、暗証番号については忘れると面倒なことになるので、適当に付けずしっかり自分が覚えておける番号を付けましょう。
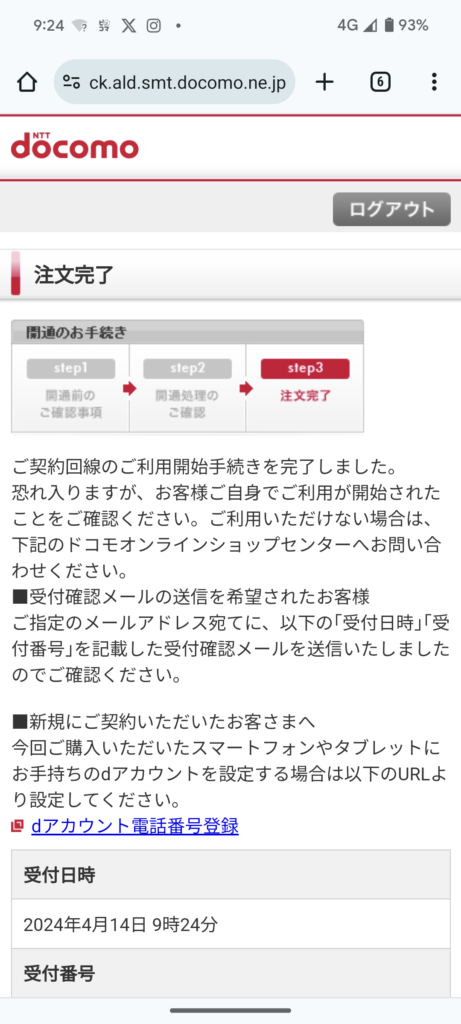
開通手続きと言っても、本当に位置情報を確認するためだけの簡単な物なので、特に入力する項目も無く手続きは完了します。
入力するのは、開通手続き完了を知らせるメールを送るかどうか任意でアドレスを登録する部分ぐらいですかね。
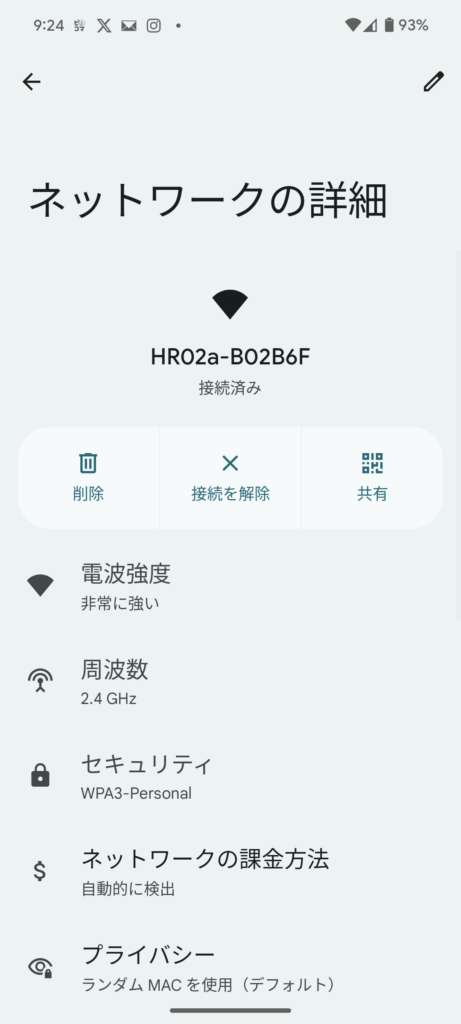
無事にWiFiがつながるようになりました。後は本体裏に記載されているパスワードを打ち込めばWiFiを使用することができます。
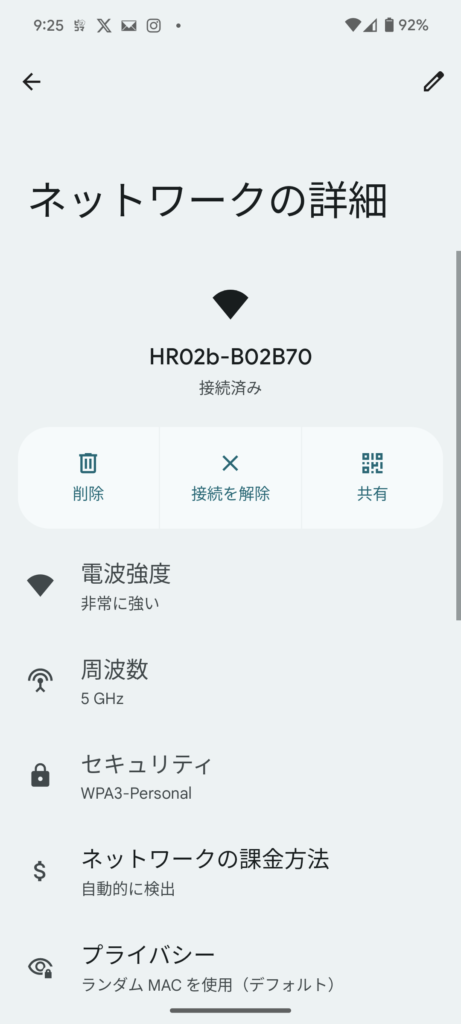
安定度優先の2.4GHzと、最高速度優先の5GHzの2つが用意されているところまで普通のWiFiルーターと同じです。
③実際に使用してみた様子
1.速度テスト
早速2.4GHz・5GHz両方のWiFiの通信速度を測ってみました。
まずば5GHzから
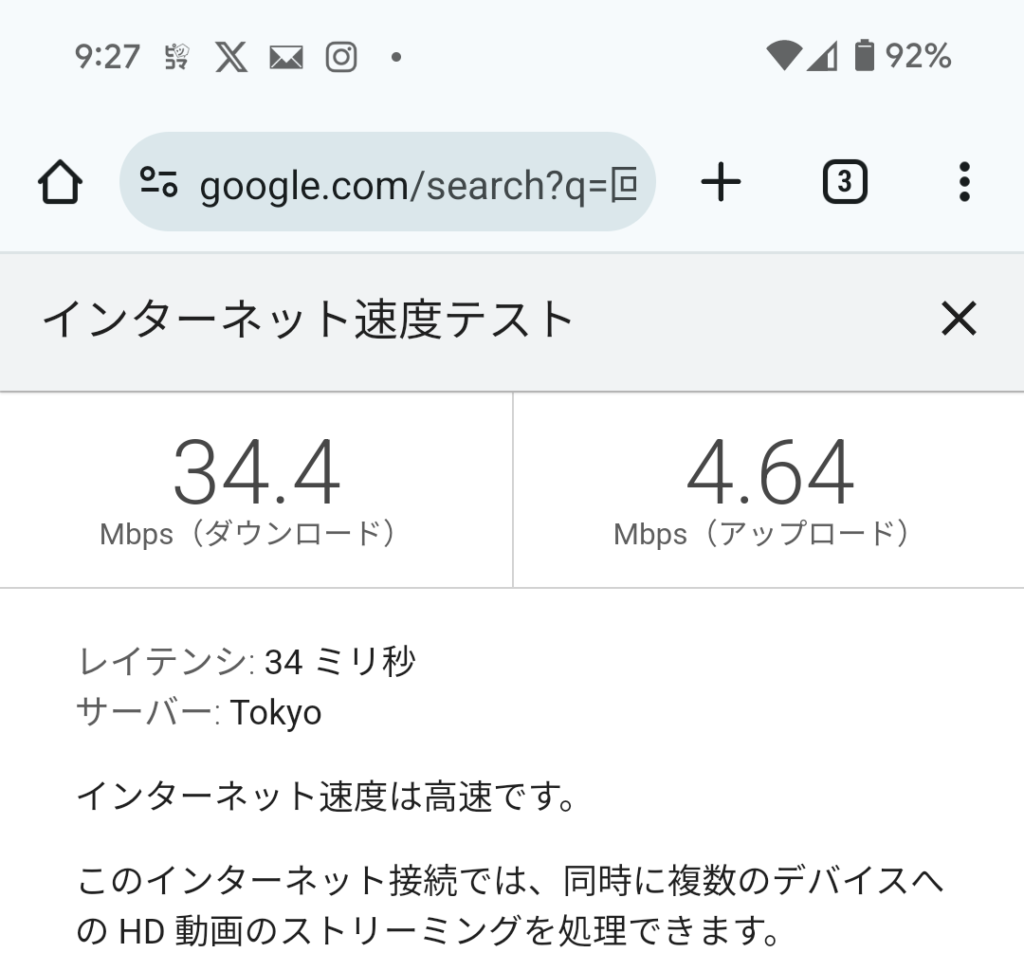
うーん……まあ、こんなもんですよね。
以前の記事でも言及していますが、ホームWiFiというものはどの機種であってもスマホと同じモバイル回線を利用している物であるので、通信速度もスマホと何ら変わらないんですよね。
モバイル回線の特徴として、アップロードが極端に遅いというのも前情報通りです。
続いて2.4GHzです
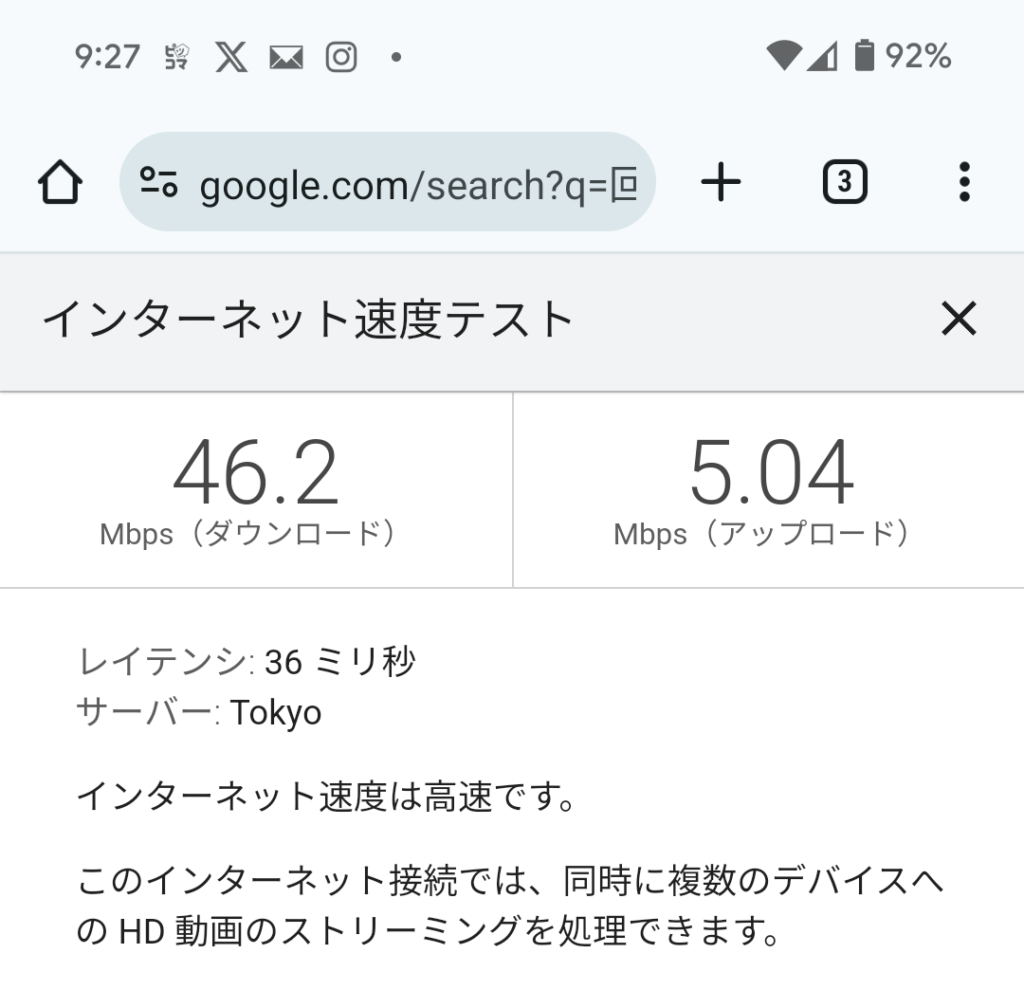
こちらの方が若干上り下りともに早いという結果になりました。
まあこれはあくまで一時的なテストですので、状況によっては5GHzの方が早いということもあるかとは思います。
ただ重要なのは、2.4GHzの方が基本的に速度が安定しているという点で、平均的に速度がこれ位出てくれるのであれば、常時つなげるのは2.4GHzの方で全く問題は無いということになりそうです。
2.WiFiの範囲
続いて、home 5GのWiFiがどのあたりまで届くのかを試してみることにしました。
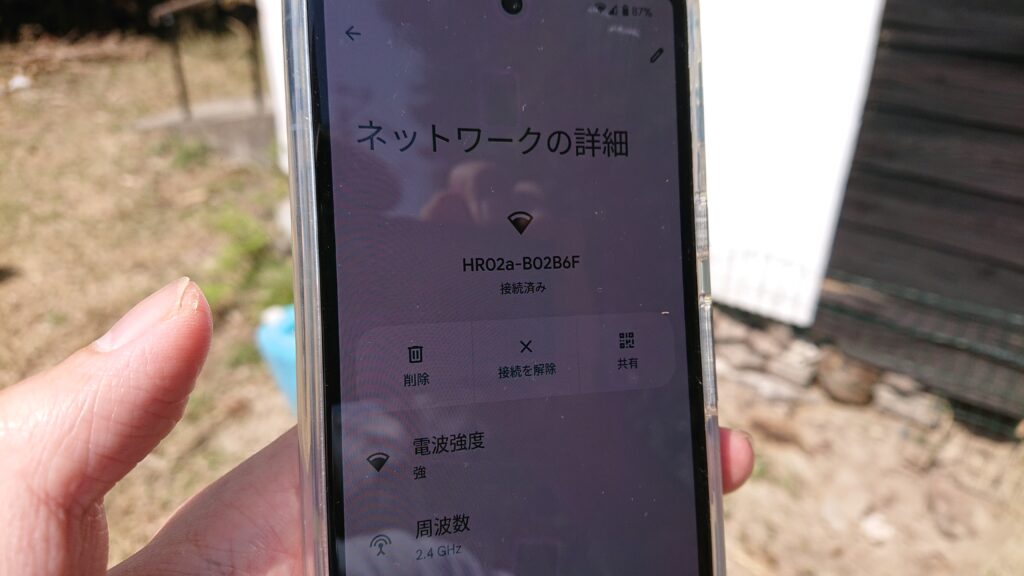
こちら、home 5Gが設置されているキッチンから居間と外壁を挟んだ、小屋を建築する予定の場所からWiFiの接続状況を確認した物です。
多少怪しくなってはいますが、問題なくWiFiに接続することができました。恐らくですが、小屋を建築した後もその中でWiFiに接続することは可能なのではないかと思います。
一般的な家庭での使用を想定した場合には、家の中心部分辺りにhome 5Gを設置すれば家内のほとんどの場所でWiFiに繋げることが可能なのではないかと思えるぐらいの電波強度はあるのではないでしょうか。
3.YOUTUBE視聴
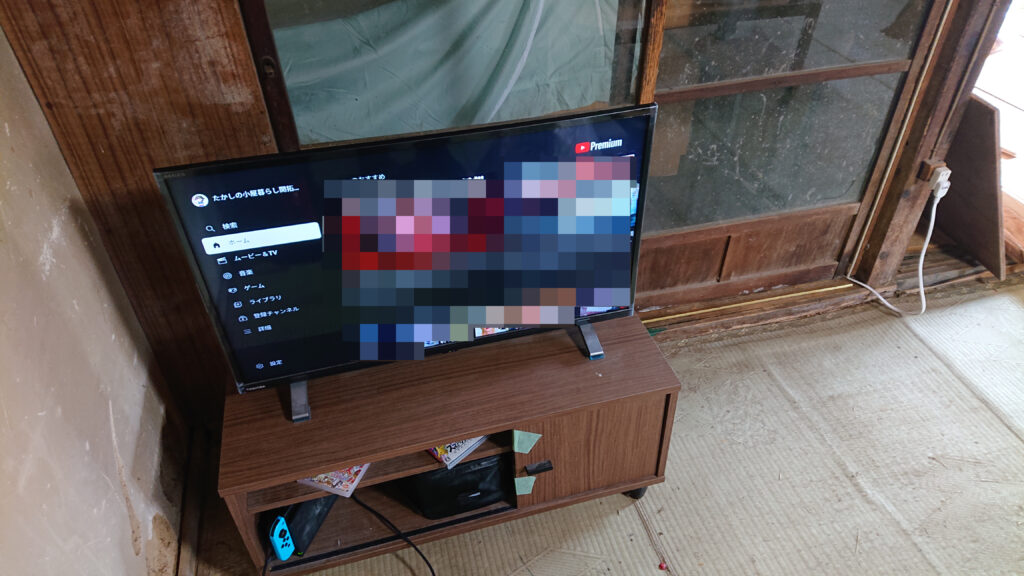
空き家に持ち込んだニンテンドースイッチと液晶テレビを使ってYOUTUBEに接続してみました。
スマホとの同時接続になりますが、もちろん何の問題も無く通信できます。スペック表によればhome 5GのWiFi同時接続台数は64台とのことです。なので一般家庭であれば家族全員が同時に接続するのも余裕な位のキャパシティはありますね。
しばらく動画を視聴してみましたが、途中で止まるといったことも無くスイスイと視聴することができました。画質も144pなどというふざけた画質ではなく、一般的な480p、720p、更には1080pHDと問題なく視聴できます。
NetflixやらAmazonprimeやらのサブスクには僕は登録していないため試し様がありませんが、恐らくはそれら高画質・長時間の動画であっても問題なく視聴できるのではないでしょうか。
④まとめ
今回は、固定回線を引くことができない空き家においてドコモ「home 5G」を設置してWiFiを開通するまでの様子をお伝えしていきました。

結果的には何の問題も無くWiFiを繋げることができ、また動画視聴・ブラウザ視聴など一般的なネット通信であれば何の不満・問題も無く使用できることが分かりました。
ただ、やはり気になるのは「アップロード」周り……僕の場合は特に動画の投稿ですよね。
今現在も、スマホのテザリングで時間はかかりつつも動画がアップできることは実証済みなので恐らく問題は無いとは思いますが、実際やってみるまでは不安の残るところです。
また、実は僕「スマブラ」のネット対戦が趣味なのですが、home 5Gの有線接続で果たしてどれぐらいラグ無しで対戦できるのかどうかも気になるところなんですよね。
以前スマホのテザリングWiFi接続でやった時、あまりにラグ過ぎて対戦相手に申し訳なくなっていらいニンテンドーオンラインの購入すらやめてしまったので、ぜひ復活させて試してみたいところです。
空き家でスマブラ……何だか異様な気もしますが、これが僕の生きざまですので。
またその内、諸々に関しても別途レビューしていきたいと思います。お楽しみに!
以上で今回の記事は終わりです。
また次回の記事でお会いしましょう。ここまでお読みいただきありがとうございました。